Twitterで「マウス加速」がトレンド入りしていた。
PCゲームをやる人にとって、マウス設定は非常に大切な項目だ。特にシューティングゲームをやる人は。
今回はWindows10のマウス設定の項目についてまとめておきたいと思う。厳密に言うと、「設定」項目の中の「Bluetooth、プリンター、マウス」をクリックした後に出てくる「マウス」項目のさらに細かい設定、「その他のマウスオプション」について解説する。
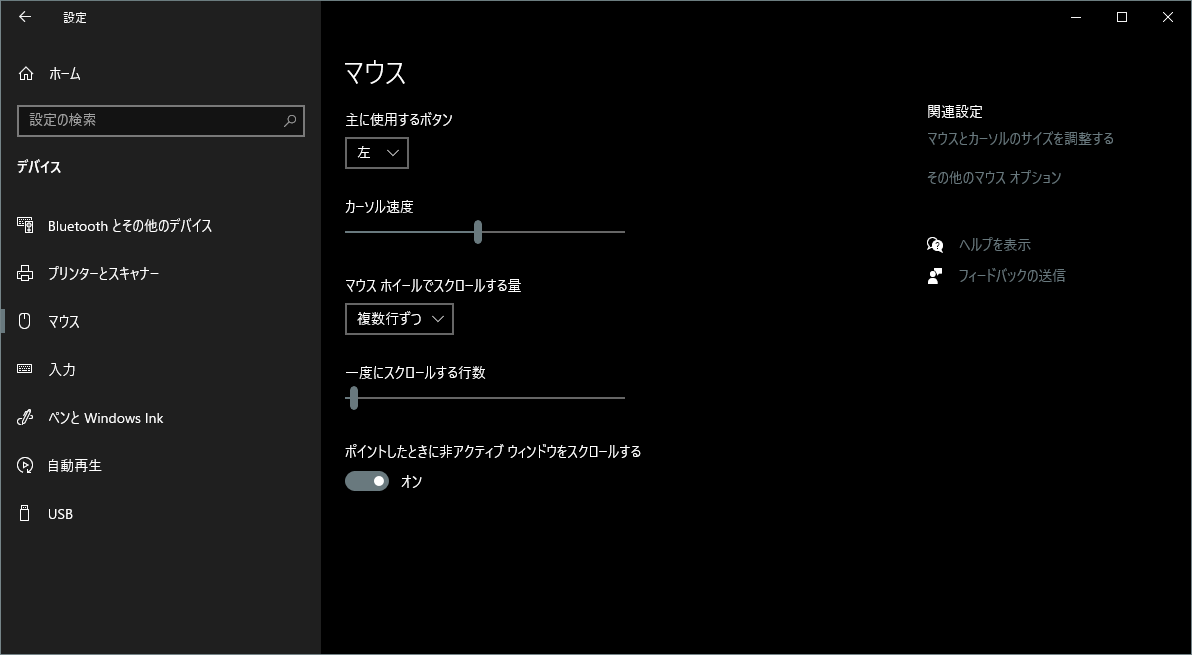
マウス加速の設定
今回話題になっているのはこの設定だ。先述した「その他のマウス オプション」の中の、「ポインター オプション」にある、「ポインターの精度を高める」という項目がそれにあたる。
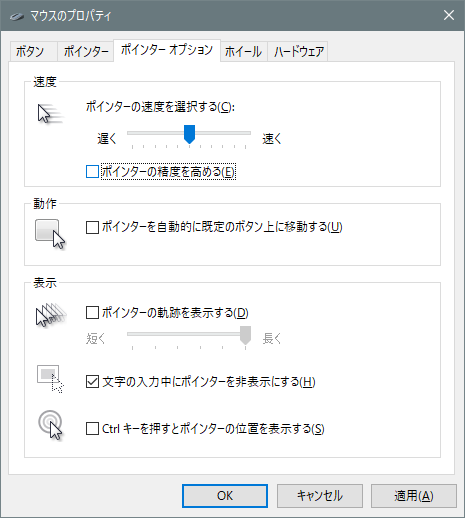
この項目にチェックが入った状態だと、マウスを動かした際、速度に比例してカーソルの移動量が増加するのである。つまり、速くマウスを振ったときと遅く振ったときで、実際には動かした距離が同じなのに画面上でのカーソルの移動量が変わってしまうのである。
これはシューティングゲームをやっている人からすれば致命的である。基本的にエイムというのは腕を動かした感覚と画面の動きを連動させていく動作なので、同じ距離を動かした時に画面上での動きが変わってしまうといつまでたっても上達できない。そのため、この設定からはチェックを外すことを強くお勧めする。
ただし、ゲームタイトルによっては「Raw input」という仕組みがあり、マウスからの情報をWindowsを経由せずにゲームに入力することができるため、その際にはこの設定のオンオフはゲームプレイに関係ない。
ゲームタイトルごとにRaw inputの設定を確認するのは面倒だ。やはりオフにしておくに越したことはないだろう。
ポインターの速度の設定
ここからはTwitterのトレンドの話からは外れたものを紹介する。ポインターの速度の設定についてだ。
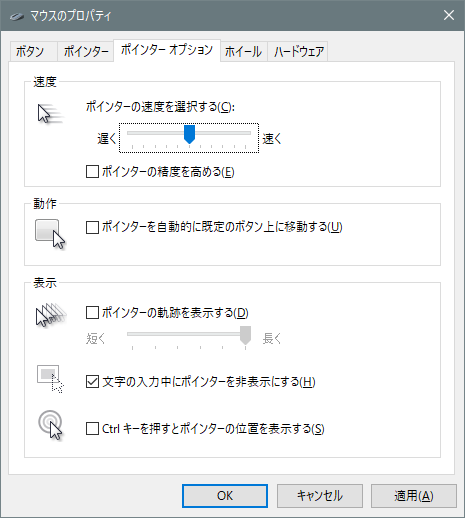
これは、マウスのDPIをWindows側で倍率をかけて調節する項目で、スライダーを動かしてポインターの速度を調整する。
このスライダーは11段階ある。初期状態は6/11で、画像の位置だ。
スライダーの段階と倍率は以下の通り。
3/11 = x0.25
4/11 = x0.5
5/11 = x0.75
6/11 = x1 (マウスのDPIそのまま)
7/11 = x1.5
8/11 = x2
9/11 = x2.5
10/11 = x3
11/11 = x3.5
例えば、マウスDPI800でスライダーが4/11の段階の場合、Windows上での動作は400DPIと同じ挙動になる。
おそらくこの項目はDPIが変更できないマウスのためにある設定であり、ゲーミングマウスのようなDPIが変更できるものの場合はドライバ側で制御した方が良い。
「ポインターの精度を高める」の項目と同じで、「Raw input」が設定されているゲームの場合、この設定もゲーム側には反映されないからである。
ポインターの形を変更する
ゲーマーの中には、エイム練習ソフトを使って練習する際に、デフォルトのポインターの形では不満だという者もいるだろう。
Aim boosterのようなブラウザ上で動作するエイム練習ソフトではカーソルの形でスコアが変わるくらいだ。
これは「ポインター」という項目で設定できる。
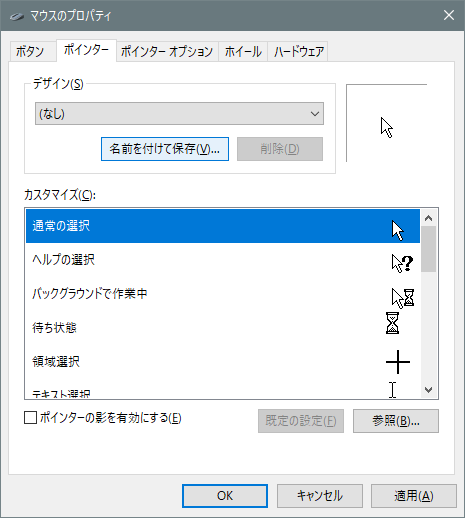
例えば動画のような十字型にしたいなら、これを
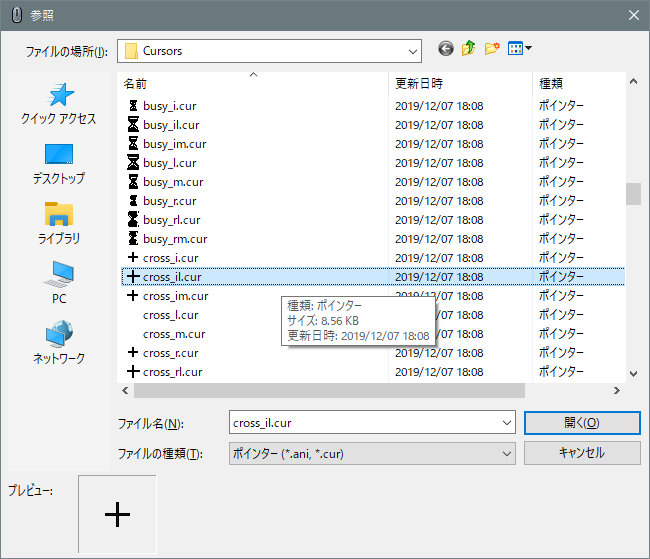
「cross_il.cur」に変更すればよい。
また、自分だけのカーソルを使用することもできる。
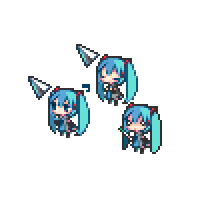
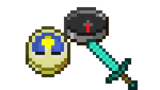
例えばこのサイトでは、「minecraft」に出てくるピッケルや剣の形をしたカーソルを配布している。
これらをダウンロードし、解凍したファイルを「C:\Windows\Cursors」の中に入れると、先ほどのポインターの項目から設定することができるようになる。
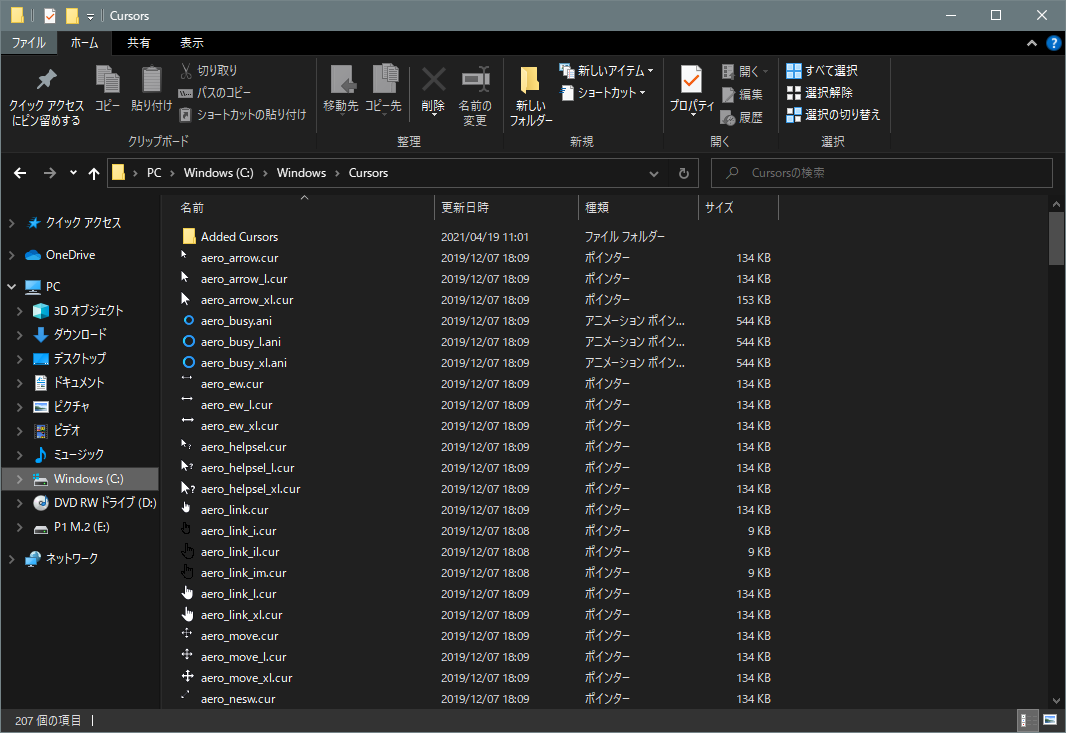
こんなところだろうか。
Windows10はもうすぐ11にとってかわられることになるだろうが、設定できる項目に関して大きな変更点はないだろう。この手の項目に関しても同様に設定できると考えられ、覚えておいて損はない。
以上。
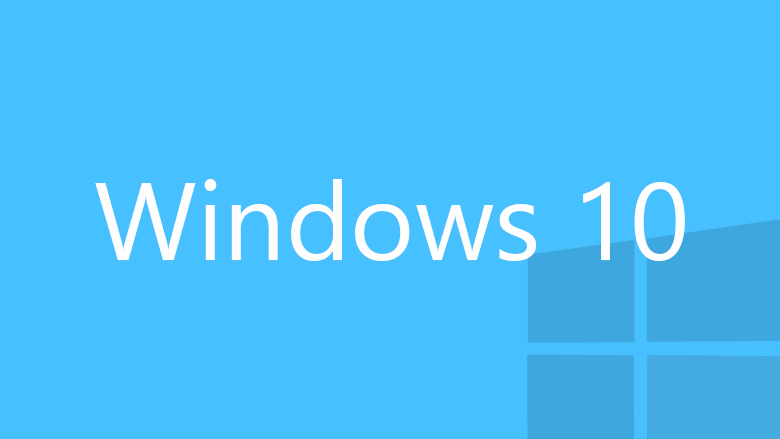


コメント